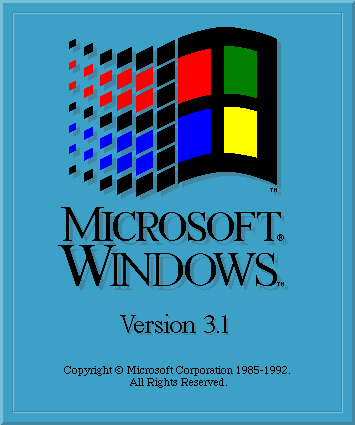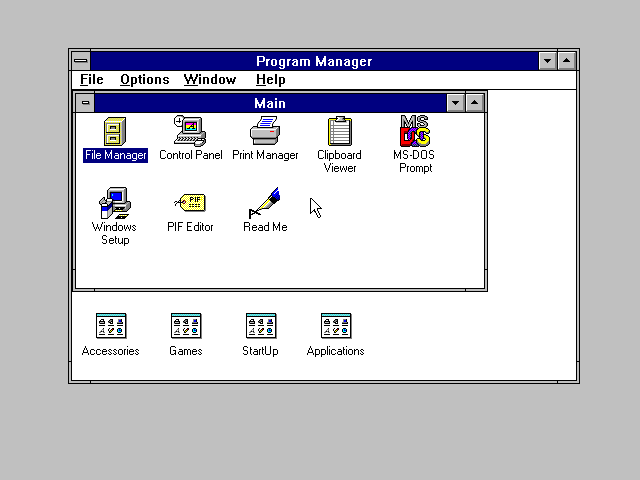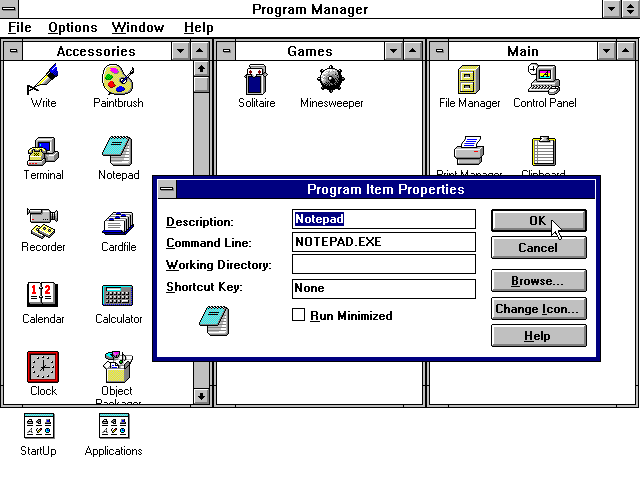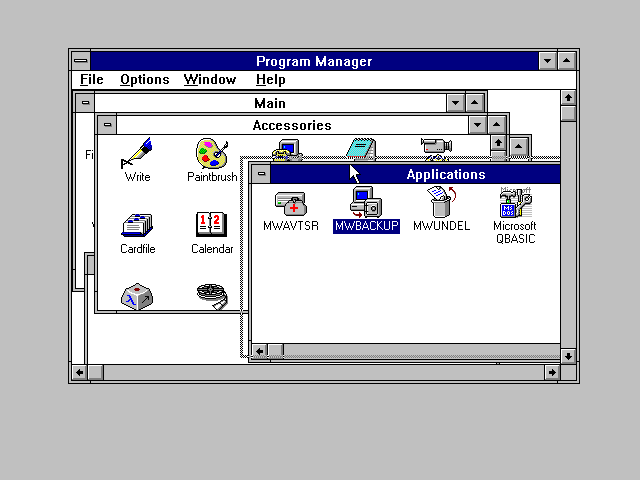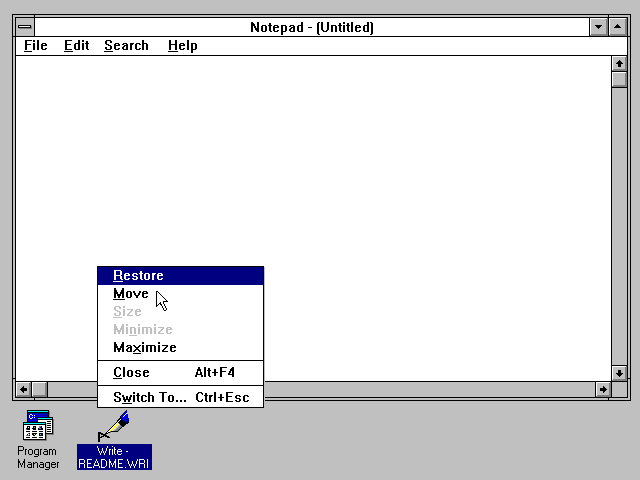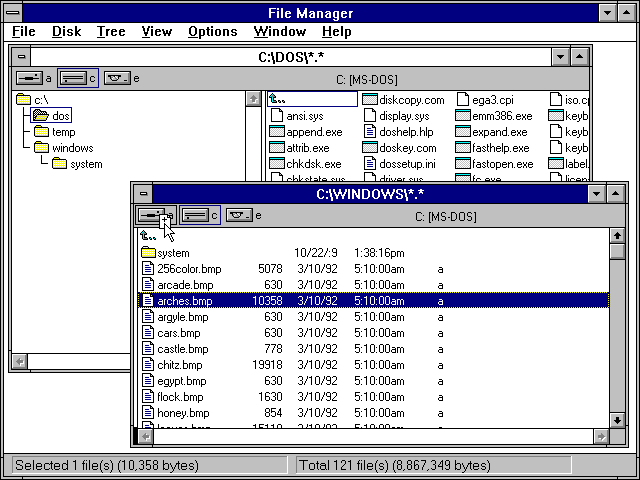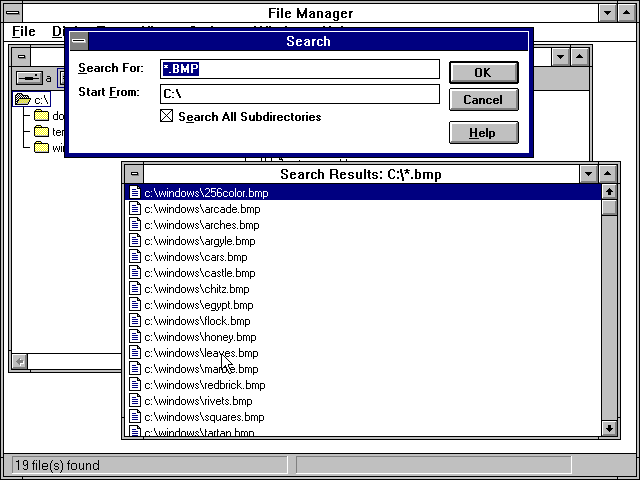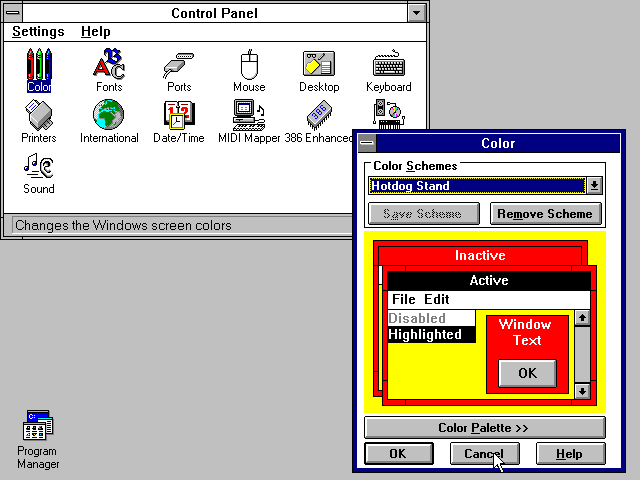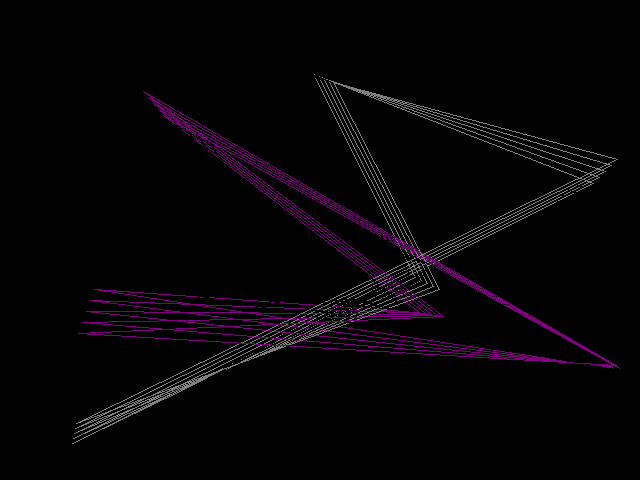|
|
Location: GUIs >
Windows >
Windows 3.1 Screen Shots
From a user interface standpoint, Windows 3.1 did not introduce much of anything new over Windows 3.0. Windows 3.1, however, was the first really widely used version of Microsoft Windows. Windows 1 and 2 were heavily ignored or viewed as little more than yet another DOS shell. Even Microsoft's original intention was to replace Windows 2.x with OS/2. However, after IBM and Microsoft went their separate ways Microsoft focused on delivering Windows 3.x while building their own new "Windows NT" operating system, with the intent of using Windows 3.x as a "stepping stone" to get users to their NT based system. This stepping stone lasted a little longer than they wanted, going through 95, 98 and finally ending with Windows ME. There was also a less common version of Windows 3.1 bundled with Microsoft's MS-DOS based networking software named "Windows 3.1 for Workgroups". Regular Windows 3.1 did not include any networking software, but could run on top of any DOS based network such as Novel Netware, Artisoft Lantastic, DEC Pathworks, or Microsoft Lan Manager. An update, basically a service pack, could be applied to Windows 3.1 that brought the version number up to "3.11". "Windows 3.11 for Workgroups" bundled an integrated Windows 386-protected mode network system, replacing the MS-DOS version. Interestingly Microsoft continued to license Windows 3.11 for Workgroups to OEMs until November 1st, 2008.
This is the default Windows 3.1 desktop. Like Windows 3.0 it starts up to the Program Manager shell. Program Manager uses a Multiple Document Interface style window, a native feature feature in Windows 3.x and up, to display "Program Groups". Each Program Group is a list of Program Item icons that point to an installed application. Double clicking the icon launches that application. Program items can be manually added or removed, but are usually modified automatically when a new application is installed or uninstalled. Windows 3.1 no longer includes the MS-DOS Executive shell included with previous versions of Windows.
It is possible to create a custom program group with just the application icons you want to use, but that was not always practical especially when dealing with multiple computers that are not specifically yours. And be glad if you never ran in to the kind of person that only knew how to use a single program group maximized inside the Program Manager. Don't you dare leave that window minimized after touching their computer or they will complain that their computer is "all different". In practice it was actually often quicker to click File-Run and then type the name of the program you want to run (such as control.exe). The weaknesses of the Program Manager shell inspired a number of third party alternate Windows shells such as Norton Desktop for Windows, Central Point Desktop, HP NewWave, and many more. But Microsoft mostly put a stop to that when Windows 95 came out by forbidding OEMs from pre-loading alternate shells.
Clicking the system box in the upper left corner also shows the application's system menu, there are minimize and maximize buttons on the upper right corner, double clicking the system box closes the application, and double clicking the titlebar maximizes or restores the window. Windows can be resized by dragging the corners between the marked locations of the window border. The same windowing principals apply to windows inside an MDI application but movement and sizing of the child windows is restricted to the area of the parent application window.
Like the Program Manager, File Manager is also an MDI application. Each file window displays a list of drives on the top, an expandable folder tree on the left, and a directory of the files in that folder on the right. The folder tree can optionally be hidden, and the files in the directory can be viewed with just the name or all details. Files can be dragged to any visible folder or to a drive icon. Renaming, deleting, and other actions are initiated using the file menu. It is interesting to note that there is NO right-clicking anywhere in Windows 3.1. Other applications can implement their own ability make use of a second or third mouse button, but the applications and dialogs provided with Windows 3.1 only use the left mouse button.
From the control panel you can change desktop settings, mouse settings, add printers, or change your color scheme to something freaking insane.
|